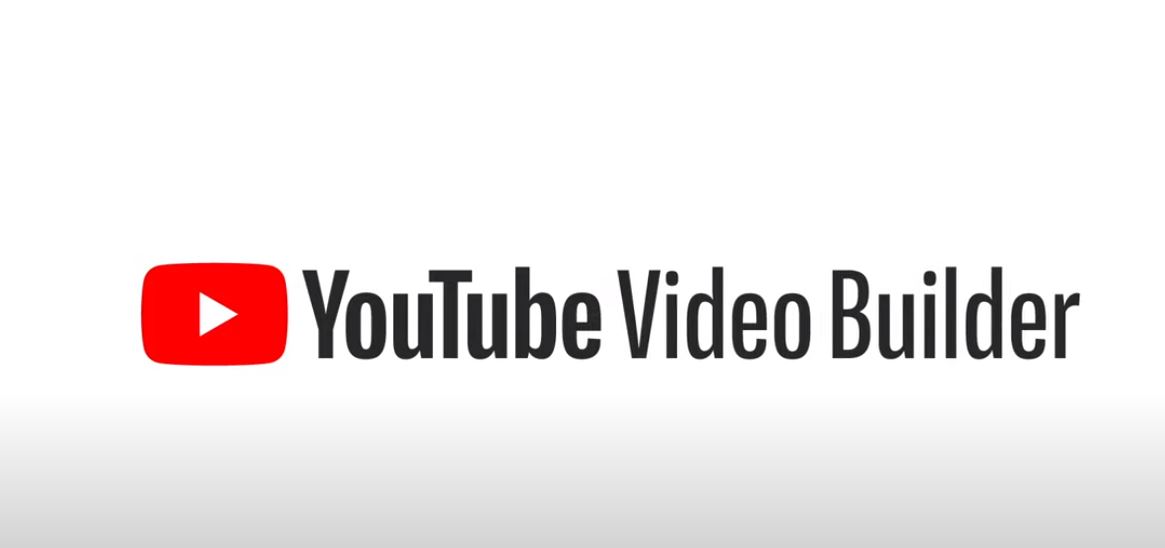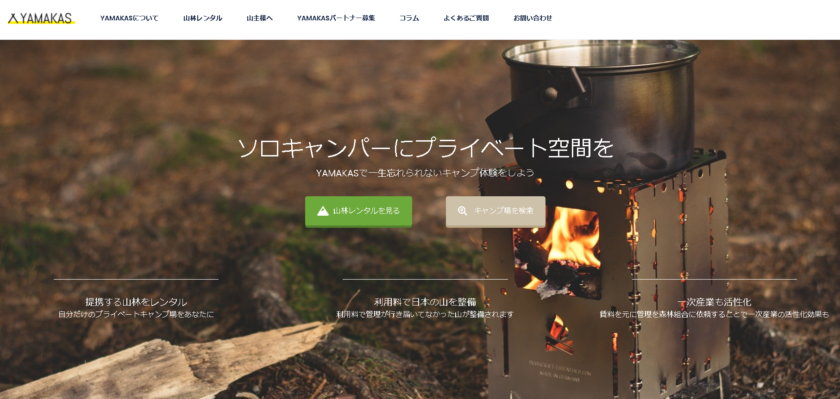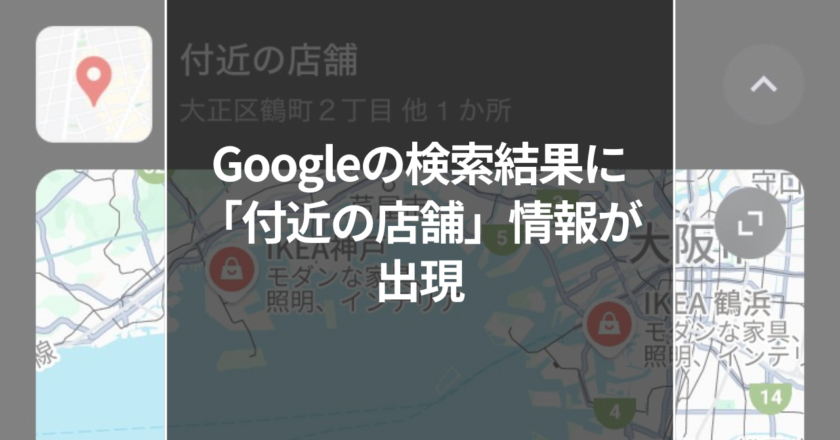制作会社や代理店のマーケティングバックアップサポートをしている、メディコム株式会社です。
昨日Googleがブログを更新し、簡易動画作成ツールのβ版「YouTube Video Builder」をリリースしたことを発表しました。
どういったツールなのか、見ていきましょう。
「YouTube Video Builder」の使い方
「YouTube Video Builder」を使うには、まずコチラのページから申請を行います。
https://services.google.com/fb/forms/videobuilderbeta/
申請が許可されるとツールが使えるようになります。
動画作成までの流れは以下のとおりです
- レイアウトの選択
- ブランドカラーとロゴの設定
- 画像とテキストの設定
- フォントと音楽の設定
- 動画確認
- 広告キャンペーンの作成
それぞれ解説していきます。
レイアウトの選択
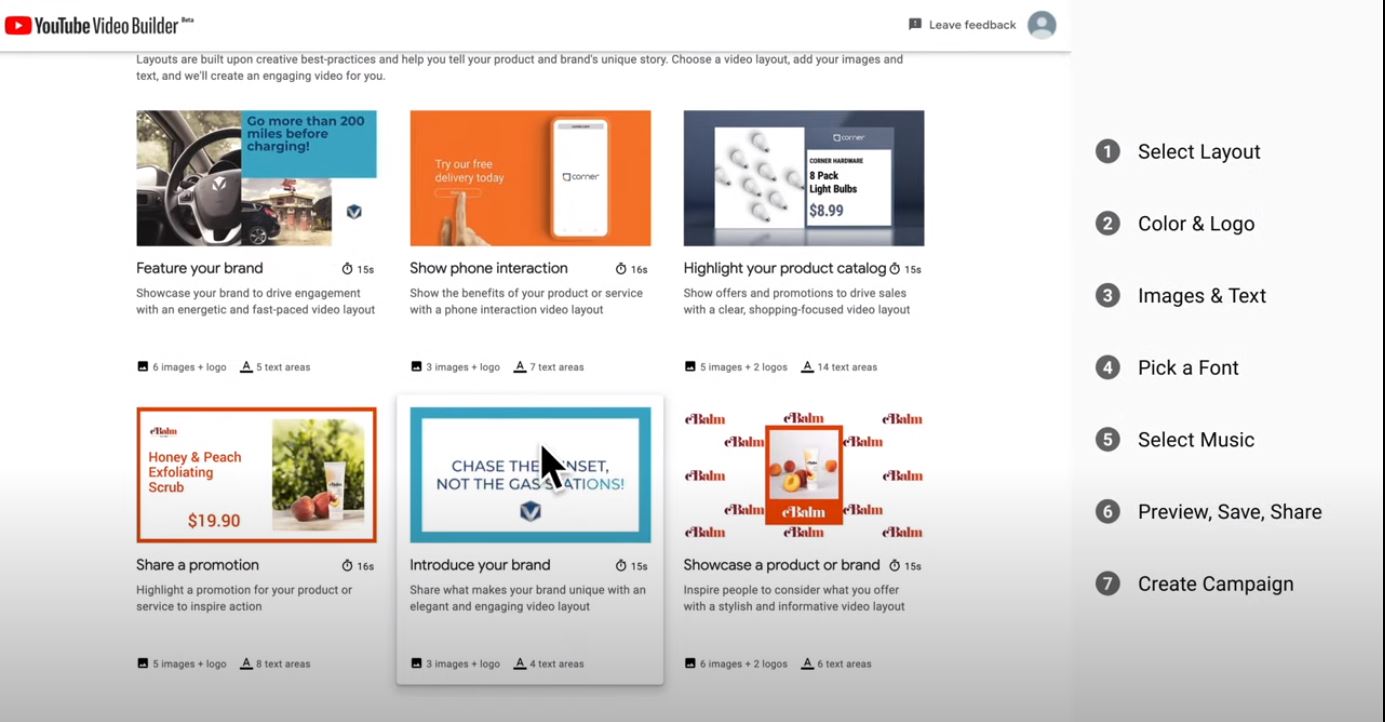
YouTube Video Builderには予め動画のレイアウトが設定されています。
その中から広告の目的に合わせたものを選択します。
レイアウトによって「画像が何枚使えるか」などが変わってきますので、そのあたりも見ながら選択しましょう。
ブランドカラーとロゴの設定
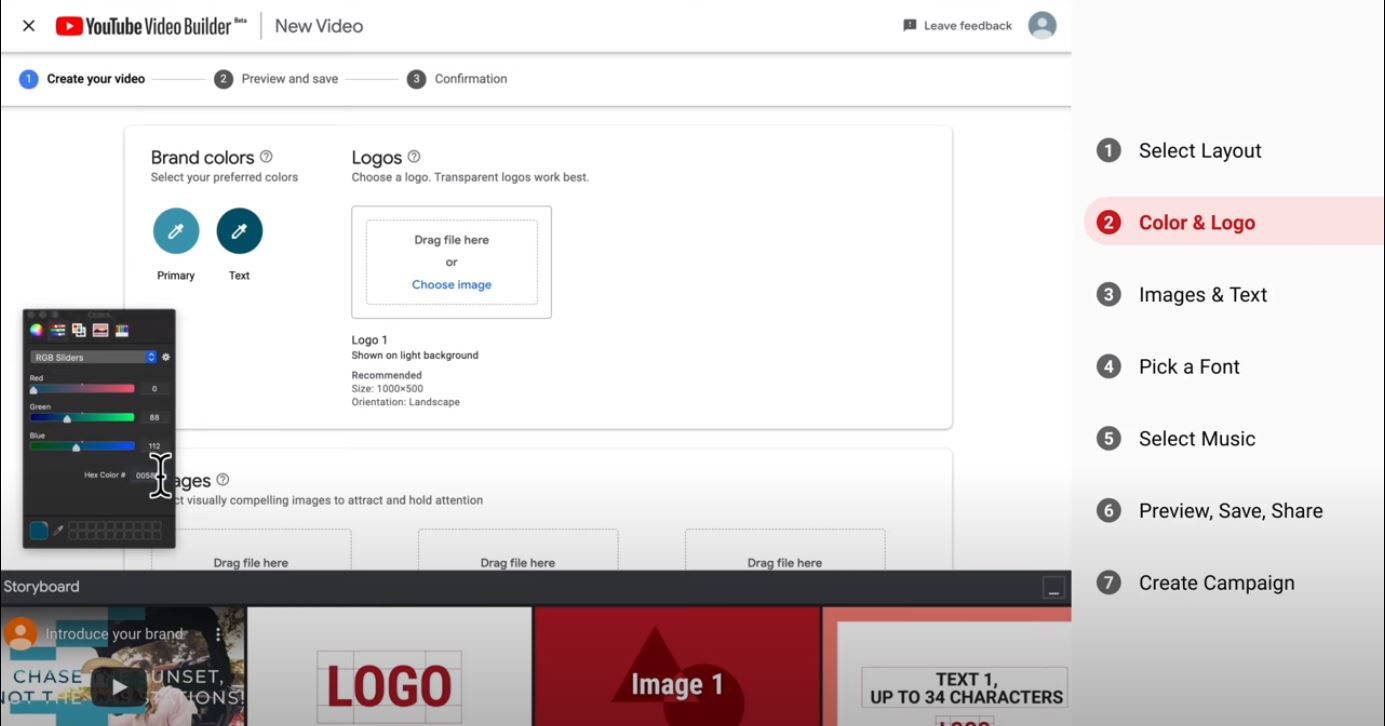
レイアウトを選択すると次に動画全体の色味とロゴを設定する画面に移動します。
ロゴのサイズは1000×500が推奨されています。
画像とテキストの設定
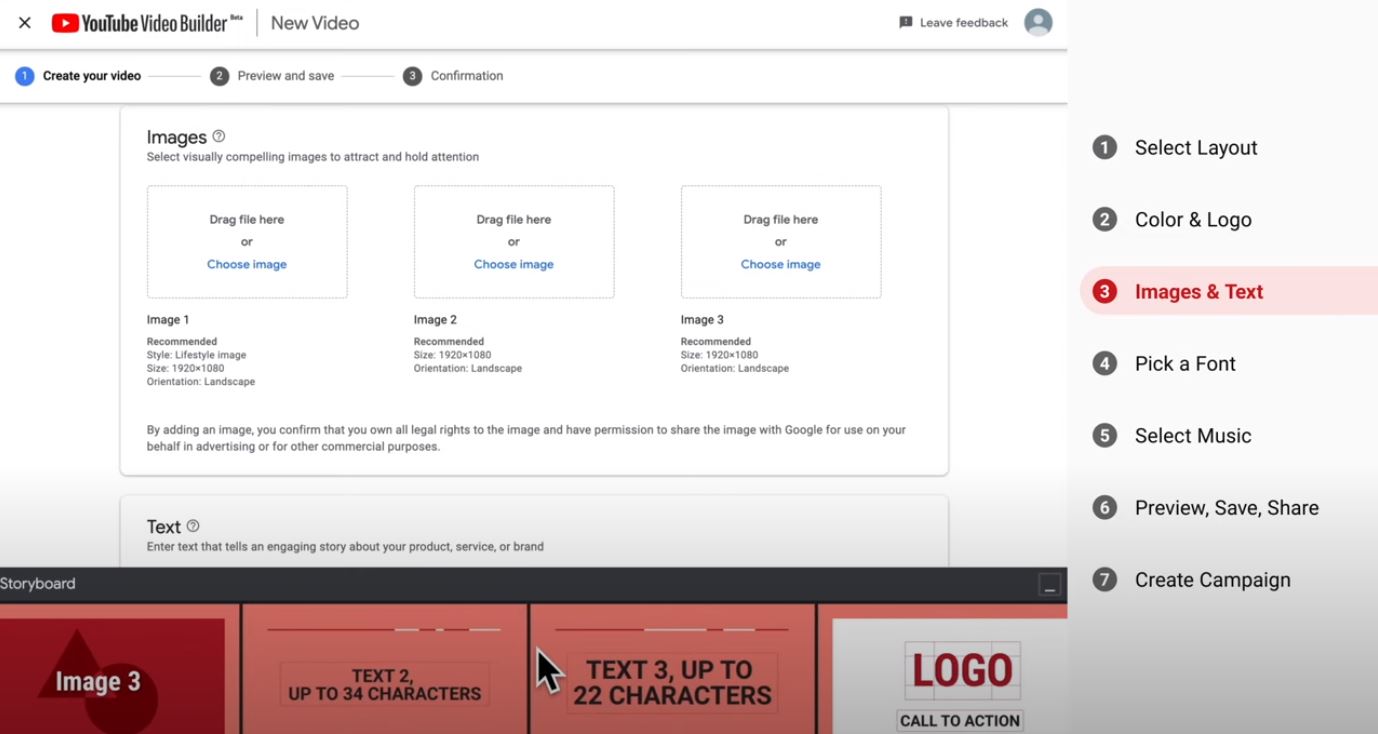
ロゴの設定が終わると、表示させる画像とテキストの設定に移ります。
この時に下に表示される「Story Board」がレイアウトで選択した動画の流れです。
その中に出ている「Image◯」や「Text◯」という場所に設定した画像やテキストが表示されます。
フォントと音楽の設定
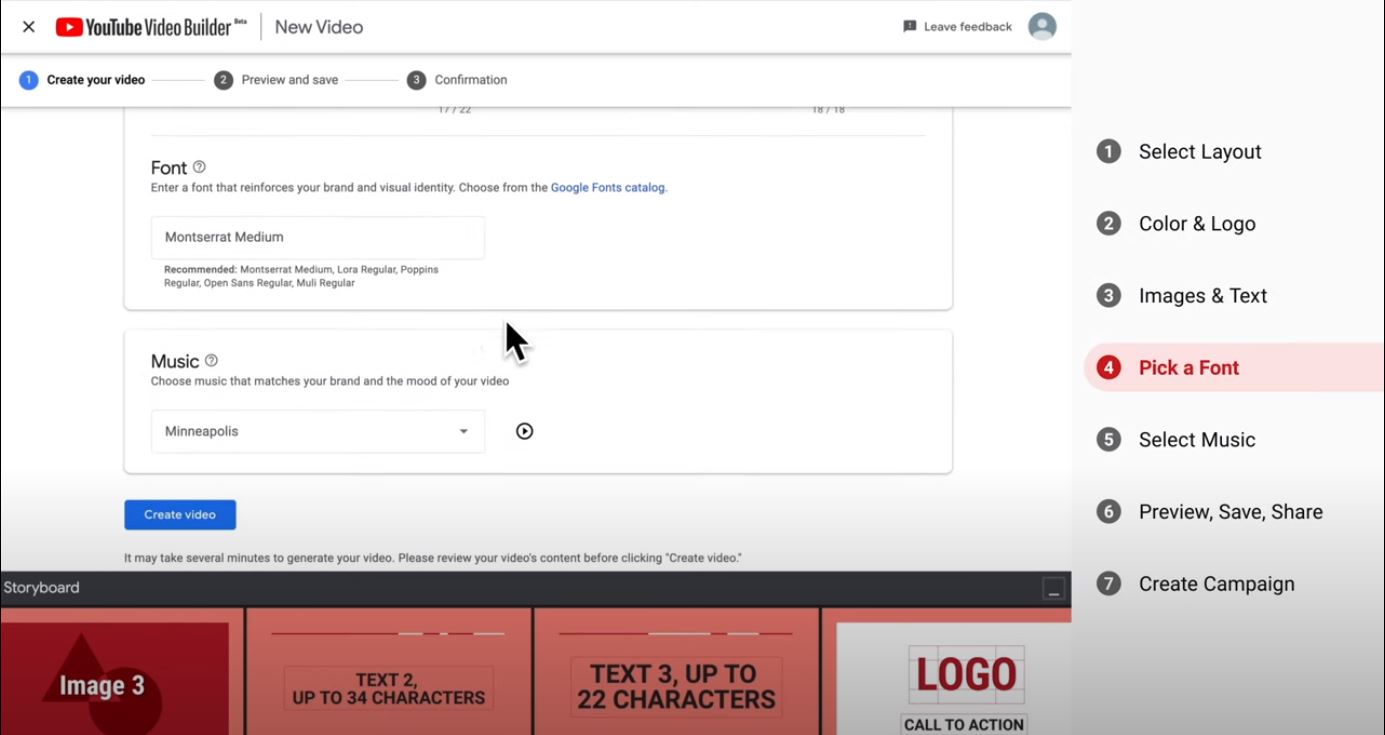
上で選択したテキストを表示するフォントを選びます。
このフォントはGoogle Fontsの中から選ぶ形になります。
音楽はプルダウンの中から選ぶ形ですが、視聴できるのでイメージに近いか確認するようにしましょう。
動画確認
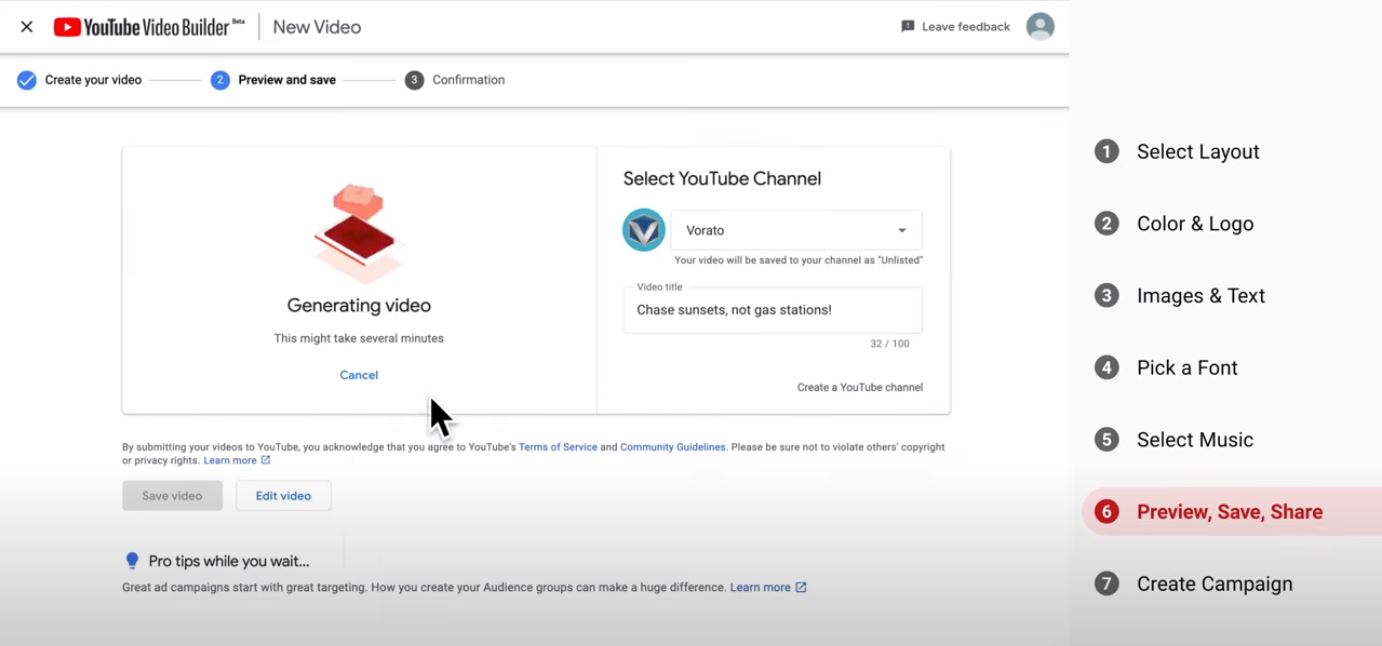
ここまでできたら、最後に「どのYoutubeチャンネルと紐付けるか」「動画のタイトルは何にするか」を決めます。
そして最後に動画を確認し、問題なければ広告の作成を行います。
まとめ
以上、β版がリリースされたYouTube Video Builderの紹介でした。
簡単に動画が作れるようになれば、試しに出稿してみようという企業も増えそうですね。
プロフィール

- 代表取締役社長
-
2009年からSEO業界に参入し、2012年からは自身でアフィリエイトメディアの運用を開始。今日に至るまで、不動産・葬儀・印刷業など様々な分野のウェブサイトコンサルティングを担当。
現在は放置山林問題解決に向け”YAMAKAS”というサービスを開始。
https://yamakas.jp/